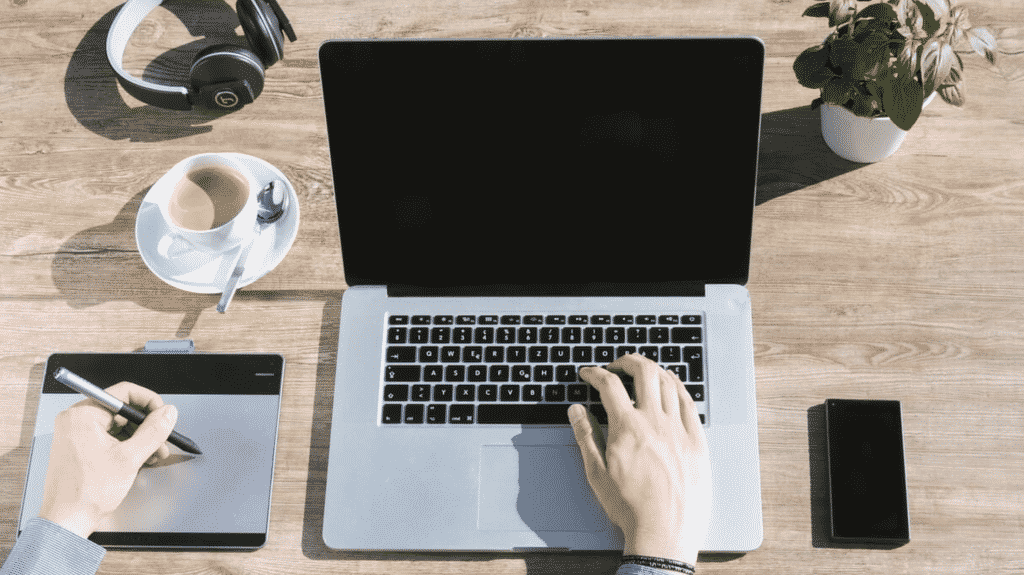Microsoft’s Remote Desktop tool is an invaluable tool for both regular and power users…when it works. If you’re reading this, you’ve likely run into the dreaded black screen when trying to connect to a Windows RDP VPS. Not to worry, though – we’ll be showing how you to fix the Remote Desktop black screen problem in just a few minutes.
Why is the Remote Desktop screen black?
Before we show you how to fix this issue, it’s important to understand why it happens and how it presents itself. Typically, instead of your RDP app displaying the Windows 10 or Windows Server UI, it will show nothing. You’ll be unable to interact with the server or move your cursor as a result.
Though it has been dramatically named the “black screen of death” by some, this issue is usually simple and easy to solve. The Remote Desktop black screen is usually caused by a screen caching issue, which most commonly occurs when your RDP window size or display resolution does not match that of your local machine. It can also present itself if Windows Explorer has failed to start correctly after you launch your remote PC.
We’ll be showing you methods to resolve all of these root causes today.
Fixing the black screen on Remote Desktop connection
As with most issues, it will require a bit of troubleshooting to identify the root cause of your black screen issue. The methods below are ordered to give you the best chance of resolving your issue quickly.
Starting Explorer.exe
The first black screen fix to try is hitting Ctrl + Alt + END on your keyboard. If everything goes smoothly, this will open Task Manager and you will immediately see your desktop.
If you see Task Manager but still have a black screen behind it, you may need to manually start Windows Explorer. To do so, press File > Run new task in your Task Manager window, then type “explorer.exe” and hit Enter.
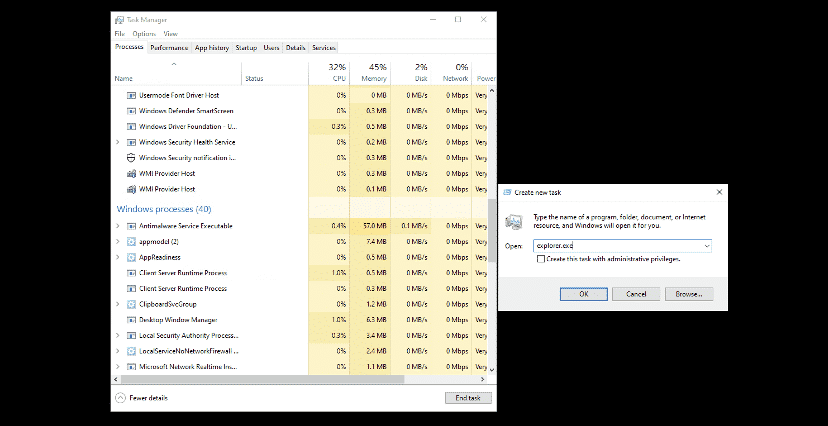
Connecting at a different resolution
If you are unable to see Task Manager at all, it’s a good idea to try to connect to your Remote Desktop at a different resolution. Follow the steps below to achieve this:
- Open the Remote Desktop Connection app and press “Show Options” at the bottom
- Open the “Display” tab at the top
- Drag the “Display configuration” slider all the way to the left, to “640 by 480 pixels”
- Press the “Connect” button
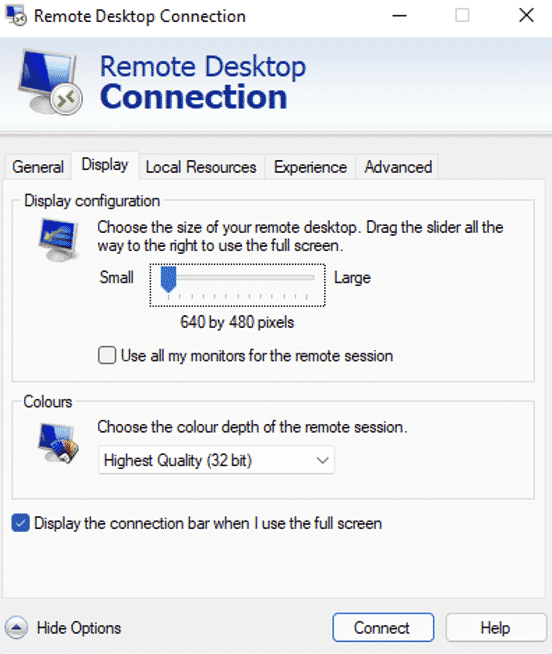
You should also try changing the resolution of your local computer – particularly if you’re running at a higher or lower resolution than your monitor is intended for.
Restarting the Remote Desktop service
Sometimes you can fix the black screen issue by restarting the Remote Desktop service on your local PC. The easiest way to do this is through the “Services” app in Windows 10 or 11:
- Press Start, type “Services”, and click the top result
- Click anywhere on the list and press “R” on your keyboard until you find “Remote Desktop Services”
- Right-click it and select “Restart”
If your service has not been started, you should choose “Start” instead to launch it.
Complete the same steps for the “Remote Desktop Services UserMode Port Redirector”.
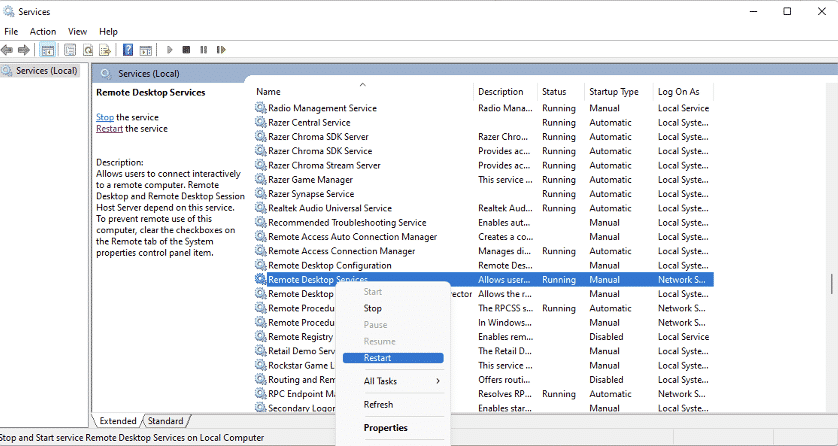
Restarting the Remote PC
“Have you tried turning it off and on again?” is an overused question at this point, but it might just help here. If your remote PC is having issues outputting a display, a simple restart could very well fix it.
However, if you don’t have physical access to the PC and you can’t interact with its UI, you might to wondering how you’re supposed to restart it. Below is an example from a Windows VPS purchased with bitcoin:
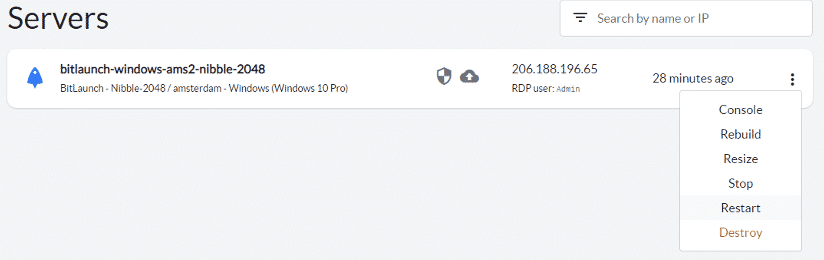
Preventing the issue from happening again
If you’d like to avoid running into this problem again, there are a few steps you can take. The main one is disabling the “Persistent bitmap caching” option in your Remote Desktop Connection settings, like so:
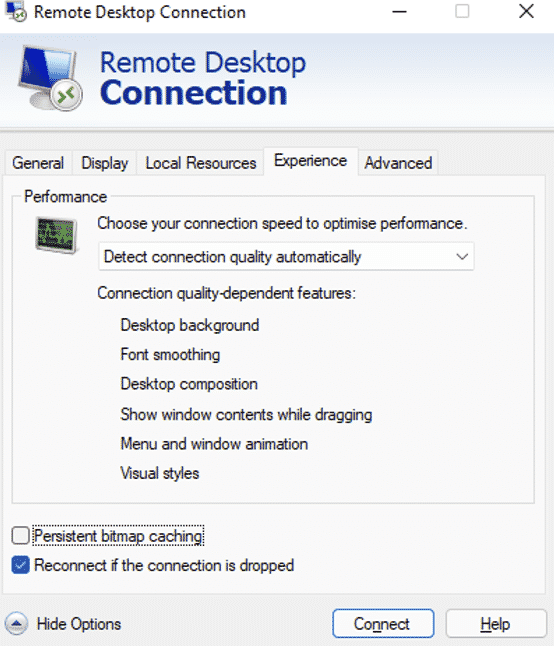
Going forward, however, you should make sure that you access it at a consistent resolution. This could mean changing your display resolution to 1080p when accessing the server on a 4K TV, for example.
Finally, it’s a good idea to always make sure that the video card drivers on both systems are up to date and that any screen overlays are turned off. Services like the GeForce Experience overlay or Xbox Game Bar can, in rare cases, interfere with your experience.