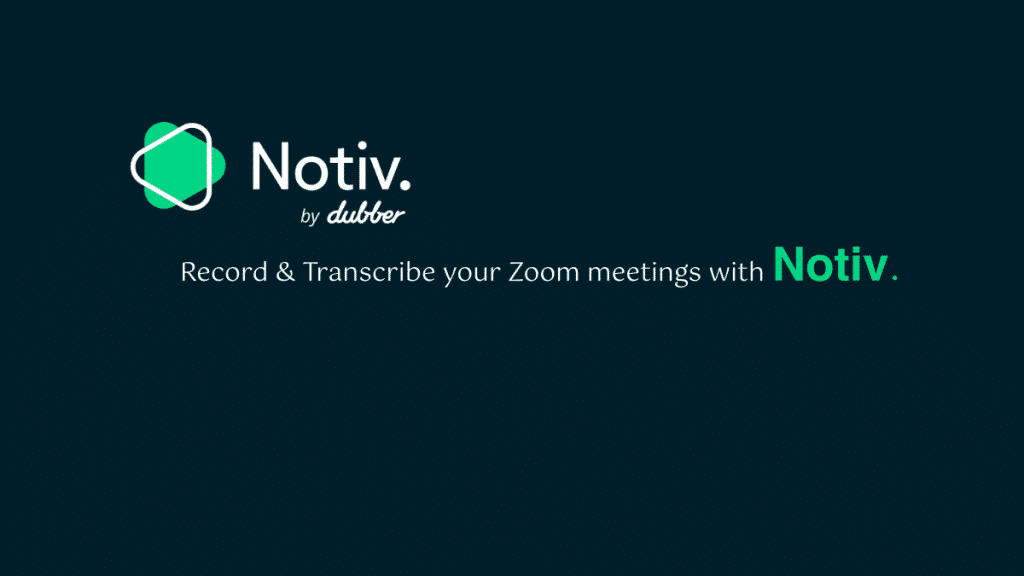Taking notes while using Zoom should be easy and simple. If you’re having trouble recording a meeting like this while using Zoom, you may not have reserved a better method for yourself yet.
There are different ways to take notes during Zoom meetings. But as with other themes, there is no one-size-fits-all solution. Not all methods are right for you. You will need to focus on the method that works best with your laptop, desktop, or other device.
You can actually take notes manually. But over time, you will find that using the Notiv app to take notes is much more efficient. But let’s explore the options available first before deciding which one you want to choose.
Option one – if you are Using a Note-Taking App
This is a manual method, but very relevant nowadays. You can have a Zoom window and a note-taking program open at the same time. You can usually use Notepad, a native Windows application.
Then position the zoom window on one side and the notepad application on the other. You can just type important points in a note while you can keep track of appointments.
The takeaway from this method is that you need to look back and forth in the Zoom meeting window as well as in the notebook. This can be confusing and run the risk of getting lost in meetings.
Option Two – Use Two Monitors
If you could connect your computer to two monitors, that would be great. You can, for example, position the Zoom window on monitor A. Then, a note-taking application or notepad is displayed on monitor B. You can even use other software like MS-Word, WPS Words and so on. You can then participate in Zoom meetings by recording meeting transcriptions and highlights.
There is also a drawback to using two monitors. This can be confusing. Not to mention, it’s a waste of energy. If you think so, you can skip to the next tips.
Option 3 – Switching Between Applications
This may be the most orthodox way of taking notes. You might prefer to switch from the Zoom app to the note taking app, forward and backward with a keyboard shortcut.
If you are using Windows, you can use the Alt + Tab keyboard shortcut.
If you are using a Mac, you can use the Command + Tab keys.
This may work, but again, it is impractical as there is a risk of missing important meeting points that you need to include in your reports.
Give it a try and see how it helps you take notes in Zoom meetings. If you want to take advantage of the semi-automatic solution, you can move on to the next step.
Option 4: Automatically Record your Appointment with the Notiv App
This is the most recommended method of all the tips we’ve shared in this post. The idea is to use an automatic note-taking app called Notiv. AI Notetaker by Notiv can help you record and transcribe Zoom meetings without lifting your finger.
This means you can focus on the meeting workflow while Notiv zoom recorder transcribes and takes notes for you.
The good thing about Notiv is that you can start using it for free if you don’t want to pay for the service.
You just need to follow 3 easy steps to automate Zoom transcription and you’re done.
The first step is to add a meeting notification to your Calendar. You can integrate Notiv with many applications. One of them is Google Calendar. Let’s use Google Calendar for this example to keep things simple.
The next thing to do is add the meeting information to Google Calendar. Check if the appointment is on your calendar. Then you can also place the Zoom invitation in one of the Google Calendar fields. It could be a Title field, Location field, or even a Description field.
This is where the magic from Notiv comes in. The program will recognize this as a meeting and will automatically join it. This way, you don’t need to hit the start button again at the start of the meeting. The program will automatically complete all decryption and notes tasks.
You just need to tweak it and enjoy the result later. Go to Notiv and enable meeting recording in the Meetings page settings.
Notiv will automatically join the meeting as soon as you set it up correctly.
Starting your Zoom meeting will start a Notiv recording. While he records the activity of a Zoom meeting, he also creates a transcription of the meeting as it progresses. This way, you will have peace of mind knowing that there is a sophisticated application that automatically replaces your note-taking task. You don’t even have to lift a finger to Take important notes in the meeting.
After the meeting session ends, you will be able to receive the audio transcription file. The program automatically marks the actions. These elements will help you easily keep track of the progress of your meetings. Hence, there is also a summary that you can use to view the highlights and highlights of the meeting results. It’s true that video conferencing doesn’t have to be complicated and painful.
Notiv will be your best companion in every meeting. You don’t have to deal with paper and ink all the time. Not to mention, you can effectively grasp the essence of the meetings without missing out on any important detail. The overview will also be easier. If you have forgotten any details of the meetings, you can reopen the transcription and highlight to remember these things. It is a win-win solution for all team members.
So, are you ready to improve the quality of your team’s collaboration? Download and install the Notiv app now to take notes automatically.